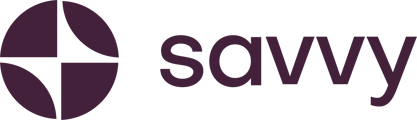Product cards on Savvy Site are one of the most widely used features. They allow you to easily showcase products without overcomplicating the display, helping you highlight key products effectively.
Whether you're featuring items on sale or showcasing bestsellers, here's a guide on how to use product cards efficiently on your Savvy Site.
Step-by-Step Guide:
Step 1: Accessing your Product Cards
- To start, click the "+ Blocks" button, located on the bottom left of your navigation bar on desktop and bottom middle on mobile. Then scroll down until you find the "Product Cards" option.
- Tap the “+” on Product Cards to add your product card.
- The product cards feature is available for all users, including free and pro plans. On the Hustle Plan, you can add up to five free product cards. View our pricing table.
Step 2: Add a Product Card
- Once you’ve added the product card block, select the “Add Product Card” button.
- You will now see a basic layout where you can start adding your product information such as an image, title, price, a "Buy Now" button, and a description.
Step 3: Upload an Image
- Ensure you have high-quality images of your products. If you don’t have professional photos, you can use free image resources like Pexels or Unsplash.
- Upload your chosen image by clicking on the image icon in the product card.
Step 4: Add Product Details
- Title & Price: Input the product’s name and its price. Be clear and concise.
- Description: Write a strong description using relevant keywords to help your product rank higher on Google. Include the name and location of your business to improve search engine optimization (SEO), particularly for local searches.
- Tip: Use tools like ChatGPT or Gemini to identify trending keywords related to your product.
- For example: “Custom Birthday Cake – Available in [Your City Name].”
Step 5: Optimise Your Description
- Savvy offers a free AI rewriter tool to refresh or enhance your product descriptions. Simply input your text, and the tool will provide suggestions for improvements.
Step 6: Customise the "Buy Now" Button
- Every product card includes a customisable button. You can:
- Edit the label (e.g., change "Buy Now" to "Order Now").
- Add a direct product link or set up alternative options.
- If your products are made-to-order, consider linking the button to WhatsApp to allow customers to place orders directly.
- To do this, add your WhatsApp link to the button, which will make communication with customers faster and easier.
Step 7: Add Payment Options (Optional)
- If you prefer customers to pay directly, you can link to payment gateways such as iKhokha, Snapscan, or Yoco. For event-based businesses, Savvy supports links to Quicket or WebTicket, directing customers to purchase tickets.
Additional Tips:
- Preview: Once you’ve added all details, preview the product card to ensure everything looks as expected. The preview will also show the WhatsApp logo if you’ve added a WhatsApp link for direct orders.
- Shareable URL: Each product card generates a unique URL that can be shared with customers directly. This is great for marketing specific products to existing customers or allowing them to share products with others.
FAQ:
- Can I add multiple product cards? Yes, depending on your plan, you can add several product cards. On the Hustle Plan, up to five product cards are free.
- Can I edit the button text and link later? Absolutely! You can update the button label and link anytime to fit your sales or order process.
- How do I optimise my product card for SEO? Include top keywords in your description and product title, and mention the name and location of your business to rank higher on Google and Google Maps.