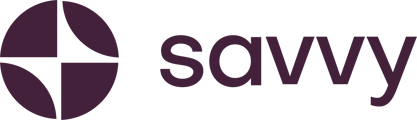1. Log In and Access Your Site: Go to app.savvy.site and log in to access your website. Click on “Edit Site” to enter the editor view.
2. Find the Control Panel: If you’re using a desktop, the control panel will be on the left-hand side. If you’re on mobile, it will be located in the bottom center of your screen.
3. Add or Update the Photo Gallery:-
- If you don’t already have a photo gallery on your site, click the plus sign in the control panel and select the “Photo Gallery” component to add it.
- If you already have a photo gallery, scroll down to locate it.
4. Add Photos: Click on the photo gallery component to update it. You can add multiple photos at once or upload them individually.
5. Enhance Customer Experience: Ensure your photo gallery showcases mouth-watering images to entice prospective customers.
6. Save Your Changes: Once you’ve added your photos, click the “Publish” button in the top right-hand corner to save your updates and make them live on your site.
Adding more photos will help capture your customers’ attention and encourage them to place an order right away.