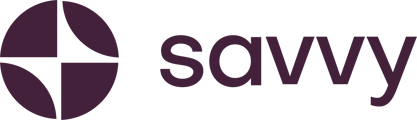Connecting your Savvy site to your social media accounts is a great way to keep your customers updated with your latest photos, news, and customer experiences. You can link directly to platforms like Instagram, Facebook, and TikTok.
Step-by-Step Guide:
Step 1: Access the Building Blocks
- Begin by heading over to your left-hand control panel.
- Select the Building Blocks icon from the menu to start customising your site’s layout.
Step 2: Add Social Media Links
- In the Building Blocks menu, click on Social Links to add your social media icons to your website.
- The social links block will automatically appear below your contact options on the page.
- If you prefer the social icons to be placed at the top of your site, you can easily move the block to your preferred location.
Step 3: Move Social Media Icons
- To move the social links block, click the Edit button in the right-hand corner of the block.
- Simply drag the block to the desired position. For example, you can place it above your contact details or anywhere else on your page.
- Once you’re happy with the placement, confirm your changes by clicking Save.
Step 4: Link Your Social Media Accounts
- Click on each social media icon to edit the link.
- Copy and paste the URL of your social media page (e.g., your Instagram, Facebook, X, TikTok link) into the provided field.
- After entering each link, select Save Changes to apply the updates.
Step 5: Remove Unused Icons
- If there are social media platforms you don’t use (e.g., X or Twitter), you can remove the icon.
- To do this, click on the icon you want to delete, and select Delete from the options. This will remove the icon from your site.
Step 6: Add New Social Media Icons
- If you want to include additional platforms that aren’t in the default list, such as YouTube, simply click Add Social Icon.
- Select the platform from the list, and enter the relevant link, such as your YouTube channel or a favourite playlist.
- Once added, the new social icon will appear alongside the others.
Step 7: Publish Your Changes
- Once you’ve added and customised all your social media links, don’t forget to publish your website.
- Publishing ensures all changes are saved and reflected on your live site.
Additional Tips:
- Keep Icons Visible: Placing your social media icons at the top or near your contact options ensures they are easy for visitors to find.
- Link to Active Accounts: Make sure to only link to social media platforms where you regularly update content.
- Update Regularly: As your social media presence grows, be sure to update your Savvy site with any new platforms you’re using.
FAQ:
- Can I rearrange the social media icons after adding them?
Yes, you can edit the placement of your social media icons at any time using the Edit option to drag and drop the block.
- What if I don’t use certain social media platforms?
If you don’t have accounts on specific platforms (e.g., X or Twitter), you can delete those icons by selecting the Delete option. - How do I add social platforms not included in the default icons?
Use the Add Social Icon feature to add additional platforms, such as YouTube, and link directly to your channel or content.
Adding social media icons is a quick and effective way to boost engagement with your visitors. Keep them updated by linking your most active platforms, and don’t forget to publish your changes for them to take effect on your live site!