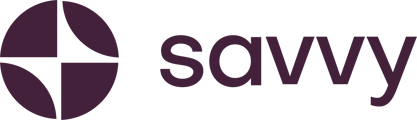For businesses with a small product range, Savvy’s product cards are the perfect solution to showcase your products, prices, and even provide a convenient payment link.
Step-by-Step Guide:
Step 1: Access the Building Blocks
- Begin by navigating to the control panel of your Savvy Site:
- On desktop, you’ll find the navigation panel on the left-hand side of the screen.
- On mobile, the navigation panel is located at the bottom of your screen.
- Click on the Building Blocks icon to view all available blocks that can be added to your site.
Step 2: Add an Action Button
- In the Building Blocks menu, find the option for Action Links.
- If you already have action buttons on your site, locate the existing buttons, or if not, click Add Button to create a new one.
- Action buttons can link to a variety of contact methods, including WhatsApp, email, or a landline. In this case, we’ll use it to link to your price list.
Step 3: Label the Action Button
- Once you’ve added the button, give it a label such as View Our Prices to make it clear to your customers what it leads to.
- Next, you’ll want to link the button to your price list, which you can store on an external platform like Google Drive or Dropbox.
Step 4: Add Your Price List Link
- Copy the URL of your price list from your online storage platform (Google Drive, Dropbox, etc.).
- Return to your Savvy Site editor and paste the link into the action button settings.
Step 5: Preview the Button
- To ensure everything is working as expected, click the Preview button to view how your site will appear with the new button.
- Test the action button by clicking on it to confirm it directs customers to your price list.
Step 6: Publish Your Changes
- Once you’re satisfied with the button’s functionality, return to the editor and click the Publish button to save and reflect the changes on your live site immediately.
Additional Tips:
- External Links: If your price list changes often, linking to an external storage platform such as Google Drive ensures your customers always see the most up-to-date version without needing to update the button link.
- Button Placement: Make sure your action button is placed in a prominent position on your site, such as on the homepage or under the product section.
- Multiple Price Lists: If you have different categories of products (e.g., baked goods, catering options), consider creating separate buttons for each category to keep your price lists organised.
FAQ:
- Can I add multiple buttons for different price lists?
Yes, you can add as many action buttons as you need. Each button can be linked to a separate price list for different product categories.
- How do I update my price list?
Simply update the document in your Google Drive or Dropbox, and the changes will be reflected automatically on your site since the link remains the same.
- What platforms can I link my price list to?
You can link your price list to any online storage platform, including Google Drive, Dropbox, or even a dedicated pricing page on another website.
Adding a price list to your Savvy Site using action buttons is a simple and effective way to organise extensive product ranges, ensuring your customers can access all the details they need without overwhelming your site’s layout.