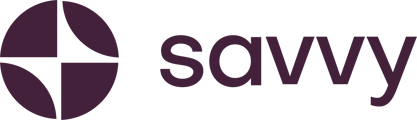Welcome to Savvy! This guide will show you how to sign up, create your account, go through the onboarding process, and get started with building your online presence.
Step-by-Step Guide:
Step 1: Sign Up or Log In
- Go to app.savvy.site and click Login or Register.
- If you already have an account, log in using Google, Facebook, or by entering your email and password.
- If you’re new, select Sign up, enter your email and password, and click Sign up.
Step 2: Email Verification
- After signing up, you’ll receive a verification email with a code.
- Input the verification code and confirm your account.
Step 3: Define Your Business Goals
- Once your account is confirmed, you’ll be prompted to choose what you want to achieve with your site.
- Options include selling products, showcasing your work, selling services, promoting your location, or taking appointments.
- Select the option that suits your business. For example, if you have a beauty salon and want to sell services, choose that and click Continue.
Step 4: Choose a Template
- Savvy offers a variety of pre-built templates to make it easy to edit with your content. Browse through the templates and pick one you like.
- If you prefer starting from scratch, select the Start Without a Template option.
Step 5: Select Your Colour Scheme
- Choose a colour that best suits your business and branding.
- Once selected, click Continue.
Step 6: Choose Your Style
- Decide if you want a simple style or something more elaborate. You can always come back to edit this later.
- Click Continue.
Step 7: Enter Your Business Details
- Input your business name (e.g., Serenity Salon) and select the category that best fits your business (e.g., Beauty Salon and Spa).
- Press Continue.
Step 8: Select Payment Methods
- Choose how customers can pay for your services. Options include EFT, SnapScan, cash, and others.
- Select the payment methods that apply to your business (e.g., SnapScan, EFT, Cash, or Yoco Card Machine).
- Click Continue.
Step 9: Claim Your Savvy Domain
- Savvy offers a free domain, formatted as [YourBusinessName].savvy.site.
- Choose a specific domain name for your business (e.g., SerenitySalonSanton.savvy.site if you want to target a specific location).
- Once you’ve selected your domain, click Continue.
Step 10: Connect Your WhatsApp Number
- Input your WhatsApp number to allow customers to contact you directly from your site.
- If you don’t want to add your WhatsApp at this stage, you can skip this step.
Step 11: AI Content Assistance
- Savvy’s AI can help generate content for your site.
- Enter keywords that describe your business (e.g., spa, massage, nails, pedicures, relaxation, beauty products).
- Let the AI generate a professional description. For example, it might write something like:
- “At Serenity Salon, indulge in top-notch spa treatments, massages, nails, and beauty products that redefine relaxation and rejuvenation.”
- If you like the AI-generated copy, you can keep it. If not, feel free to edit it further.
Step 12: Add WhatsApp and Social Media Links
- Ensure your WhatsApp number is correct by clicking Edit. Customers will be able to call or message you through the Contact Us button.
- You can also link your social media accounts, such as Instagram and Facebook. Add the links later if needed.
Step 13: Add Services and Testimonials
- List your services on your site. For example, add a card for Marvelous Massages.
- You can edit each service’s description and even rewrite it with the AI feature if needed.
- Add customer testimonials to build trust. Testimonials from previous clients will show potential customers the quality of your business.
Step 14: Add Operating Hours and Payment Methods
- Ensure that your operating hours are displayed correctly.
- The payment methods you selected during onboarding will also be listed on your site, but you can edit them if needed.
Step 15: Publish Your Site
- Once everything is set up, publish your site by clicking Publish.
- You’ll receive an email confirming that your site is live and a QR code to share with friends and clients, so they can find your site easily online.
Congratulations! Your website is now live, and your business is visible to the world. You can further customize your site, but you’re officially up and running. In future episodes, we’ll explore more customization options.