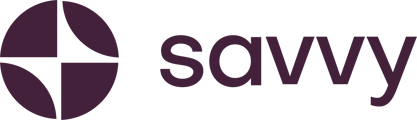Customising your Savvy site is a great way to reflect your brand’s personality and make your business stand out. This guide will walk you through the three most essential customisations: updating your logo, changing the style of your site and more.
Step-by-Step Guide:
Step 1: Access Your Site Editor
- Log in to your Savvy account.
- From your dashboard, click Edit Site to open the editor.
- On desktop, your control panel will be on the left-hand side. If you’re using a mobile device, the control panel will appear where the social media icons are located.
Step 2: Navigate to the Control Panel
- Your control panel allows you to make changes to your site.
- Here, you’ll see options for:
- Style Editor – Change the style of your site.
- Colour Editor – Update the colour scheme.
- Building Blocks – Add or edit elements to build your site.
- You can use any or all of these tools to customise your site based on what you need.
Step 3: Update Your Colours
- To update the colour scheme of your site, go to the Colour Editor.
- Select colours that best represent the vibe of your business. For example, if you’re running a DJ business and want to convey energy and excitement, try using bright, bold colours such as yellow, blue, or purple.
- Experiment with different colours until you find the one that suits your business best.
Step 4: Change the Style of Your Site
- Head over to the Style Editor to explore various styles.
- Available styles include:
- Simple – A clean and minimal design.
- Modern – A contemporary, sharp look.
- Playful – A more vibrant and energetic style.
- Choose the style that best aligns with your business. For example, a clean style might work best for professional services, while playful could suit creative businesses like DJ services or party planning.
Step 5: Update Your Logo or Photo
- Select the Edit button near your site’s header to update your logo or photo.
- If you already have a logo, click Upload Logo and choose the file from your device.
- Don’t have a logo? No problem! You can add a photo instead.
- You can also adjust the shape of your logo or photo. Select from either a square or circular shape.
- Make sure the logo or image clearly represents your business and looks professional on your site.
Step 6: Add Key Business Information
- Now that your logo is in place, make sure to fill in your business details in the About section.
- Include your business name, what you do, and your location. This information is important for helping visitors understand your services.
- You can also add contact options and social media icons, but we’ll cover these in more depth later.
Additional Tips:
- Preview Your Site: Once you’ve made changes, always preview your site to ensure everything looks the way you want.
- Publish Your Changes: Don’t forget to save your progress! When you’re satisfied with your updates, click Publish to apply the changes to your live site.
FAQ:
- Can I change the colours and style again later?
Yes, you can update the colours and style anytime through the Colour Editor and Style Editor.
- What if I don’t have a logo?
You can always add a relevant photo instead of a logo, or even create a basic logo using free online tools.
- How do I add social media icons?
You can add social media icons through the Building Blocks section. We’ll cover this in more detail in another guide.
Now that you know how to update your logo, change the style, and modify the colours, your Savvy site will reflect your brand’s personality. Keep customising, and don’t forget to subscribe to our YouTube channel for more helpful tutorials!