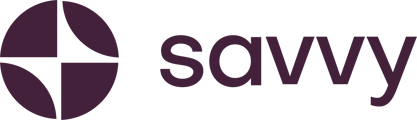Just starting out with your Savvy site? It might look a bit basic at first, but with a few customisations, you can showcase your business in the best possible light. Savvy makes it easy for you to build a site that’s tailored to your needs.
Step-by-Step Guide:
Step 1: Access Your Navigation Panel
- Log in to your Savvy account and open your site editor.
- On desktop, you’ll find the navigation panel on the left-hand side of the screen.
- On mobile, the navigation panel is located at the bottom of your screen.
Step 2: Select a Site Style
- Use the cursor tool to select and navigate through different options on your site.
- To change the style of your site, go to the Style Editor.
- Savvy offers several style options, including:
- Clean – Crisp and modern design with whites and minimal distractions.
- Simple – A straightforward layout with a classic look.
- Elegant – A more sophisticated, refined style.
- Playful – Bright and vibrant for a fun feel.
- Modern – Sleek and contemporary.
- Choose the style that fits your business best. The changes will apply universally across your site without any major disruptions.
Step 3: Customise Your Colour Scheme
- Next, head over to the Colour Editor to adjust your site’s colours.
- You can experiment with different combinations, such as:
- Vibrant Turquoise & Teal – For a fresh and energetic look.
- Beautiful Yellow – A cheerful, welcoming colour, perfect for a bakery or fun business.
- Pick the colours that resonate most with your brand and the mood you want to create for visitors.
Step 4: Add Content Blocks
- The Building Blocks section allows you to add various content elements to your site. Click on the building blocks icon to begin.
- Available content blocks include:
- Banner Image – The main visual that represents your site.
- Action Links – Add buttons for email, WhatsApp, or call us options.
- Social Links – Display your social media icons so visitors can check out your latest posts.
- Services Section – Showcase the services you offer.
- About Us Section – Share your business’s story and values.
- Product Cards – Feature key products with descriptions, prices, and purchase options.
- Payment Methods – Add links to payment platforms such as Yoko or Snapscan.
- YouTube Videos – Embed videos to provide more information about your products or services.
- Google Maps Integration – Show your physical location for easy navigation.
- Photo Gallery – Display images of your products, services, or events.
- Testimonials – Add customer reviews to build trust with potential clients.
- Team Information – Highlight the people behind your business.
- Frequently Asked Questions (FAQs) – Answer common questions to provide clarity for your visitors.
You can add as many or as few content blocks as you need to suit your business.
Step 5: Customise Your Product Cards
- For businesses selling products, Product Cards are a great way to showcase what you offer.
- You can edit the heading of your product section to match your branding.
- Each product card can be customised by adding:
- Product Images – Ensure your product images are clear and high quality.
- Product Descriptions – Write detailed descriptions that highlight the features and benefits of each product.
- Payment Links – Add a Buy Now button and insert your payment link (Yoko, Snapscan, or your preferred provider) to make transactions secure and easy.
- Customers will be able to view all necessary information about your products before they even contact you.
Step 6: Add Operating Hours and Other Information
- You can easily add your operating hours to the site, which is important for businesses like bakeries or shops with set open times.
- Operating hours, like other blocks, can be edited and updated at any time.
Additional Tips:
- Experiment with Content Blocks: Savvy offers a wide range of content options. You can choose to use just a few or take advantage of all the blocks available—it’s completely up to you.
- Secure Payment Integration: Adding trusted payment options like Yoko or Snapscan ensures that customers feel confident when purchasing from your site.
- Preview Your Site: Once you’ve made your changes, always preview your site to ensure everything is functioning correctly and looks great.
FAQ:
- Can I change the style and colour of my site later?
Yes, you can update the style and colour scheme of your site anytime through the Style Editor and Colour Editor.
- What if I want to add more content blocks later?
You can always go back and add or remove content blocks to suit your growing business needs.
- How do I integrate a payment platform into my product cards?
After creating your product cards, simply add a Buy Now button and insert the link to your chosen payment provider (e.g., Yoco, Snapscan). This will ensure secure transactions for your customers.
Now that you know how to customise your Savvy site with content blocks, colours, and styles, you’re ready to create a website that represents your business and engages your customers. Keep customising, and don’t forget to subscribe to our YouTube channel for more how-to tutorials!