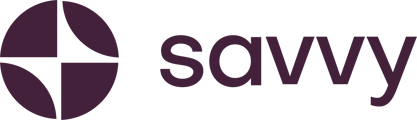Service cards on your Savvy Site allow you to showcase the services you offer in a clear and engaging way.
Whether you’re providing detailed descriptions or pairing them with photos for added appeal, these cards help your clients understand your offerings at a glance. Here’s how you can add, edit, and enhance your service cards to better promote your business.
Step-by-Step Guide:
Step 1: Log in and Edit Your Site
- Start by logging into your Savvy account at app.savvy.site.
- Once you’re on your dashboard, click the blue button to edit your site.
Step 2: Navigate to Your Services Section
- Scroll down to the Services section of your website. If you’ve already set up a general service card during onboarding, you will see it here.
- For instance, if you’ve created a service card for general offerings (e.g., massages or spa treatments), it will be displayed. Now, let’s add more specific service cards.
Step 3: Add a New Service Card
- To add a new service card, use the text-based service card option. For example, you can create a new service card for 'acrylic nail extensions'.
- In the title, write the service name, such as “Acrylic Nails”.
- In the description, detail what you offer. You can either write the description yourself or use Savvy’s AI-powered rewrite tool to generate a more engaging version.
- Example: “Get stunning nail extensions and steal the spotlight at your next big event.”
Step 4: Add Visual Appeal with Product Cards
- If you’d like to showcase your services with photos, head to the left-hand control panel, click the + (plus) icon, and select Product Cards.
- Rename the section to something like Services, and now you can add images for each service to visually represent what you offer.
- Choose relevant images to match your services (e.g., a calming massage photo). Adding a picture enhances the appeal and makes the service more enticing.
Step 5: Use AI to Improve Descriptions
- If you find it difficult to write compelling service descriptions, Savvy’s rewrite with AI feature can help.
- Example: Instead of “Relax to the max. It’s 350 for one hour,” use AI-generated text like “Kick back, relax, and melt away stress with organic essential oils and soothing hot stones.”
- Insert this improved text into the product card for a more professional and engaging description.
Step 6: Customise Call-to-Action Buttons
- For each service, you can customise the call-to-action buttons. By default, product cards may have a Buy Now button, but for service bookings, you can edit the button to say Book Now.
- Link this button to your WhatsApp, booking platform, or even add a payment link to collect deposits for services.
- This direct contact option ensures your customers can easily reach out and book your services.
Step 7: Add SEO Value and More Content
- Adding more information and images to your product cards also boosts SEO value for your site. Include detailed descriptions and well-labeled images to make your offerings more discoverable online.
- Example: For a service like essential oil sales, a product card could include an image and a description like “Snag a slice of bliss. Bring home our custom-made organic essential oil blends.”
Read our SEO blog
Step 8: Reorder Your Site for Better Layout
- You can reorder the elements on your site for a layout that works best for your business.
- For instance, move the service cards to a higher position on your homepage for more visibility and shift other elements, like social media icons, further down.
- Simply use the move element option in the editor to reposition any section of your site.
Step 9: Publish Your Changes
- Once you’ve made all necessary adjustments, don’t forget to publish your site by clicking the Publish button in the top right corner.
- Publishing ensures your changes go live, so your customers can see and interact with the updated service cards and layout.
Additional Tips:
- Visual and Text Balance: If you offer visually appealing services like beauty treatments, combining product cards (with images) and service cards (with text) is an excellent way to grab attention and inform customers.
- Customised Links: Whether you’re linking a button to WhatsApp for direct bookings or to a payment link, make sure it’s convenient for your customers to take action.
- On Free vs Pro Plans: Remember, on the free plan, you can only add up to five product cards. If you need more flexibility, the Pro plan (monthly or annual) offers unlimited product cards.
FAQ:
- Can I use product cards to showcase services?
Yes, product cards can be used to display both services and products. You can customise the labels and images to suit the services you offer.
- How do I edit or update the service descriptions?
You can use Savvy’s AI-powered tool to rewrite any text for a better customer experience. Simply select the text and click Rewrite with AI to generate a more enticing version.
- Can I add booking functionality to my service cards?
Absolutely. Edit the default Buy Now button to say Book Now and link it to your preferred booking platform or WhatsApp for instant bookings.
Adding and customising service cards on your Savvy Site is an easy way to highlight your offerings and make it simple for customers to book or purchase directly from your website. Whether you prefer text-based cards or want to add visuals for more impact, Savvy’s tools allow you to build a site that works for you.